Guarde sua senha do Windows 8 em um pen drive e recupere o acesso ao PC

por
Para o TechTudo
Para o TechTudo
Quem não quer correr o risco de perder sua senha de acesso ao computador com Windows 8 precisa ter um recurso extra para recuperá-la caso se esqueça qual é o código de acesso. Acompanhe o tutorial e descubra como criar um disco de redefinição de senha para essa tarefa usando um pen drive.
 Pen drive mão segurando (Foto: Pond5)
Pen drive mão segurando (Foto: Pond5)
Antes de iniciar, é importante lembrar o processo pode ser feito com contas locais e não se estiver usando uma conta Microsoft para entrar o sistema. Além disso, esse é um recurso preventivo, não serve para quem já esqueceu a senha e não está conseguindo entrar no Windows 8.
Preparando o pen drive para ser usado como um recurso de redefinição de senha
Para criar um pen drive de redefinição de senha, faça o seguinte:
Passo 1. Plugue o pen drive no computador;
Passo 2. Na tela Iniciar do Windows 8, pressione as teclas "Windows + F" simultaneamente, ou aponte o mouse para o canto superior direito da tela. Quando a barra lateral aparecer, clique em “Pesquisar”;
Passo 3. No campo de busca, digite “criar disco redefinição” (sem as aspas) e aguarde o resultado. Quando aparecer, clique na opção “Criar um disco de redefinição de senha”;
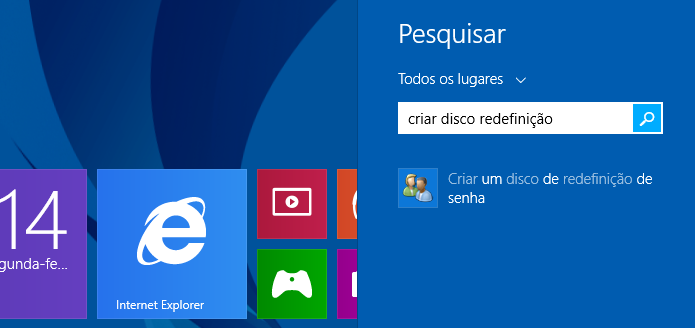 Acessando a opção que cria um disco de redefinição de senha no Windows 8 (Foto: Reprodução/Edivaldo Brito)
Acessando a opção que cria um disco de redefinição de senha no Windows 8 (Foto: Reprodução/Edivaldo Brito)
Passo 4. Na primeira tela, apenas clique no botão “Avançar”;
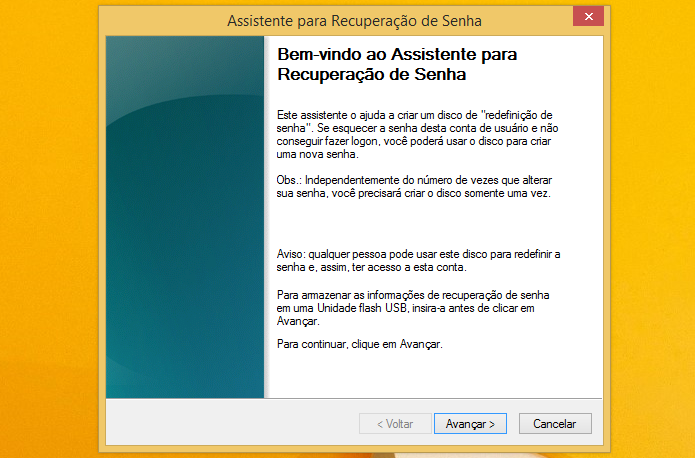 Iniciando o assistente de criação de disco de redefinição de senha no Windows 8 (Foto: Reprodução/Edivaldo Brito)
Iniciando o assistente de criação de disco de redefinição de senha no Windows 8 (Foto: Reprodução/Edivaldo Brito)
Passo 5. Na tela seguinte, selecione o pen drive que será usado e clique no botão “Avançar”;
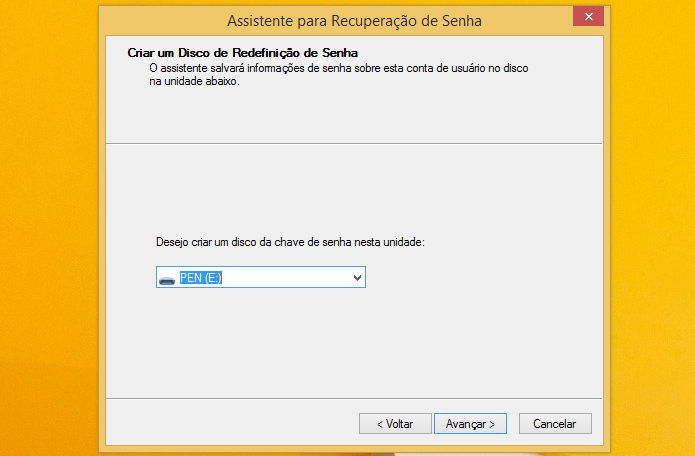 Selecionando o pen drive que será usado (Foto: Reprodução/Edivaldo Brito)
Selecionando o pen drive que será usado (Foto: Reprodução/Edivaldo Brito)
Passo 6. Informe a senha atual de acesso ao Windows 8 e clique no botão “Avançar”;
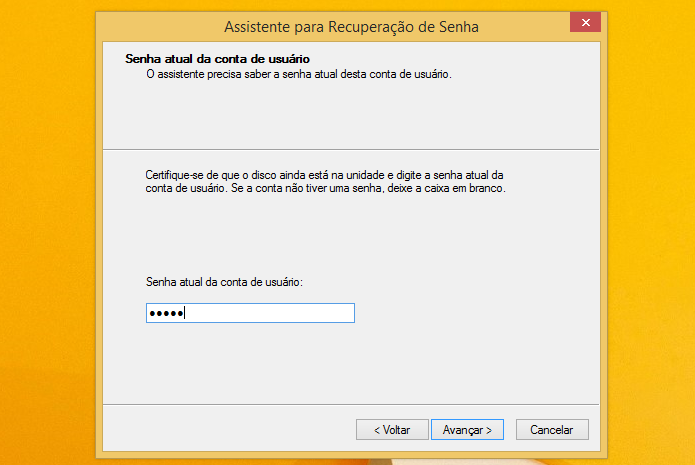 Digitando a senha atual de acesso ao Windows 8 (Foto: Reprodução/Edivaldo Brito)
Digitando a senha atual de acesso ao Windows 8 (Foto: Reprodução/Edivaldo Brito)
Passo 7. Aguarde terminar o processo e em seguida, clique no botão “Avançar”;
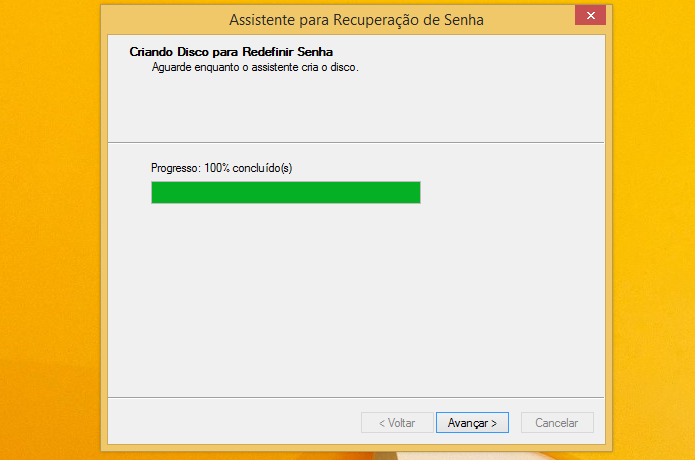 Criando o disco de redefinição de senha no Windows 8 (Foto: Reprodução/Edivaldo Brito)
Criando o disco de redefinição de senha no Windows 8 (Foto: Reprodução/Edivaldo Brito)
Passo 8. Será exibida uma tela confirmando o final do processo. Clique no botão “Concluir” e seu pen drive já estará pronto.
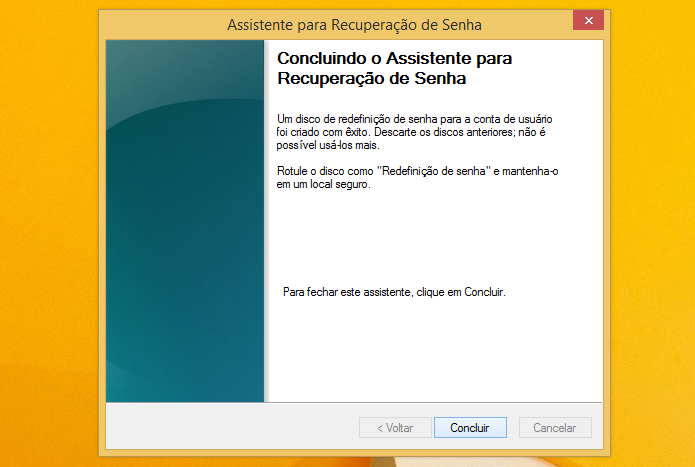 Finalizando o processo de criação do disco (Foto: Reprodução/Edivaldo Brito)
Finalizando o processo de criação do disco (Foto: Reprodução/Edivaldo Brito)
Redefinindo a senha
Depois de criar o disco, quando você precisar, é possível redefinir a senha fazendo o seguinte:
Passo 1. Plugue o pen drive utilizado no processo anterior no computador;
Passo 2. Ao tentar entrar no sistema com um senha errada, será mostrada a sua dica de senha e a opção de redefinição dela. Em seguida, clique “Redefinir senha”;
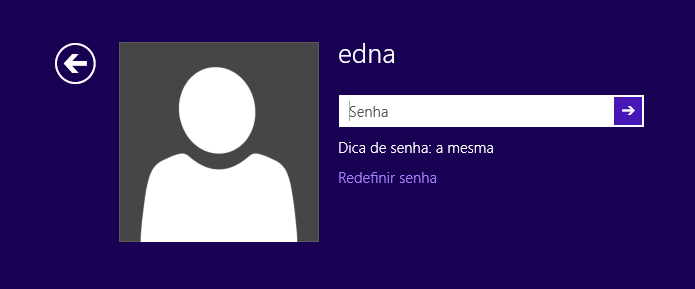 Clicando em "Redefinir senha" no Windows 8 (Foto: Reprodução/Edivaldo Brito)
Clicando em "Redefinir senha" no Windows 8 (Foto: Reprodução/Edivaldo Brito)
Passo 3. Será exibida a tela inicial do assistente para redefinição de senha. Para iniciar o processo, clique no botão “Avançar”;
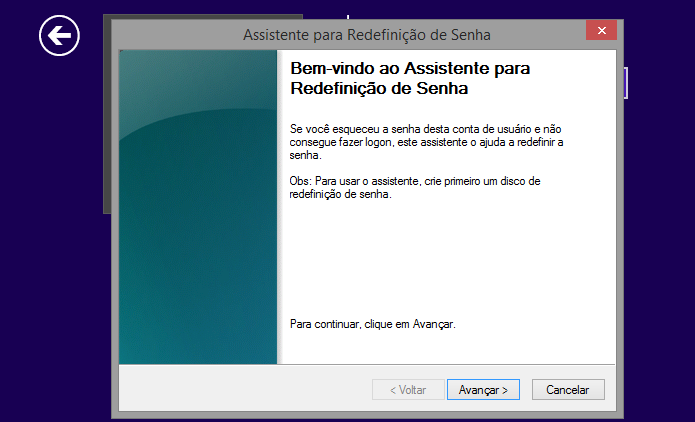 Iniciando o processo de redefinição de senha no Windows 8 usando o pen drive (Foto: Reprodução/Edivaldo Brito)
Iniciando o processo de redefinição de senha no Windows 8 usando o pen drive (Foto: Reprodução/Edivaldo Brito)
Passo 4. Na próxima tela, selecione o pen drive e clique no botão “Avançar”;
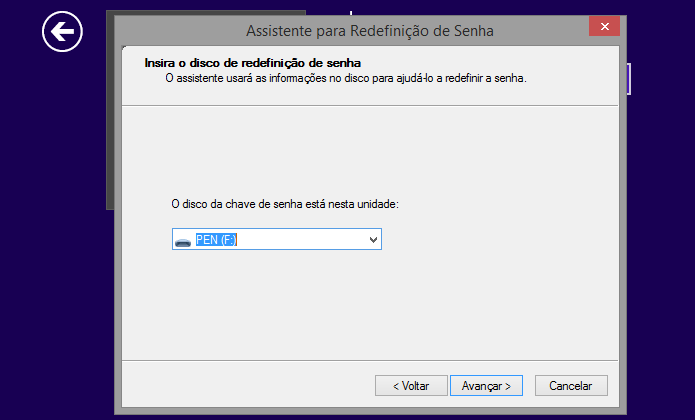 Selecionando o pen drive que será usado na redefinição da senha no Windows 8 (Foto: Reprodução/Edivaldo Brito)
Selecionando o pen drive que será usado na redefinição da senha no Windows 8 (Foto: Reprodução/Edivaldo Brito)
Passo 5. Na tela de redefinição de senha, digite a nova senha duas vezes e crie uma nova dica de senha. Depois, clique no botão “Avançar” para confirmar;
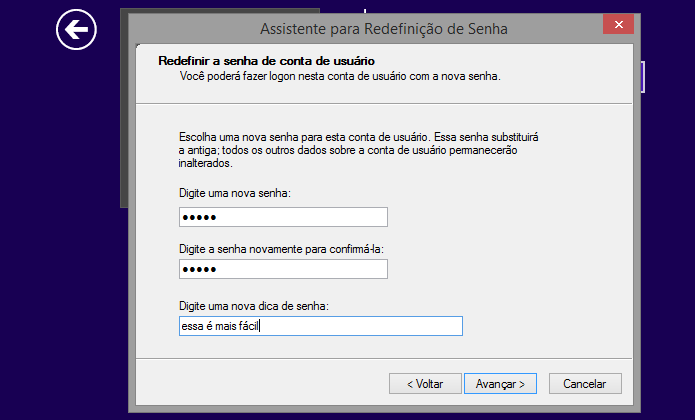 Criando a nova senha e a dica de senha de acesso para o Windows 8 (Foto: Reprodução/Edivaldo Brito)
Criando a nova senha e a dica de senha de acesso para o Windows 8 (Foto: Reprodução/Edivaldo Brito)
Passo 6. Se tudo der certo, será exibida uma tela confirmando a alteração. Clique no botão “Concluir” e finalmente, tente acessar com a nova senha.
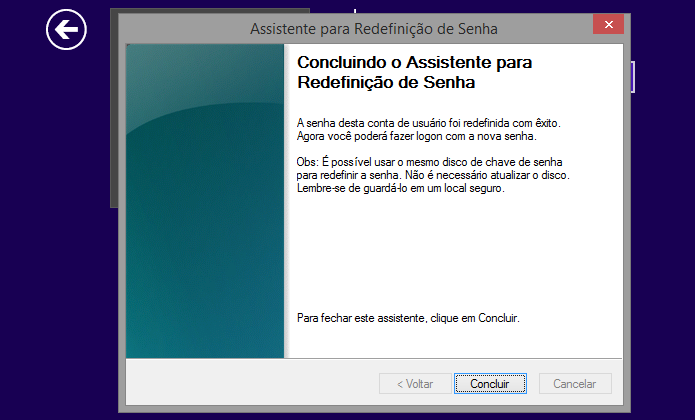 Finalizando o processo de redefinição de senha (Foto: Reprodução/Edivaldo Brito)
Finalizando o processo de redefinição de senha (Foto: Reprodução/Edivaldo Brito)
Pronto. Com esse pen drive, o usuário nunca mais ficará sem acesso ao Windows 8 por causa de esquecimento.
Fonte: http://www.techtudo.com.br/dicas-e-tutoriais/noticia/2014/04/guarde-sua-senha-do-windows-8-em-um-pen-drive-e-recupere-o-acesso-ao-pc.html

Nenhum comentário:
Postar um comentário
Obrigado por contribuir com esta ferramenta educacional!